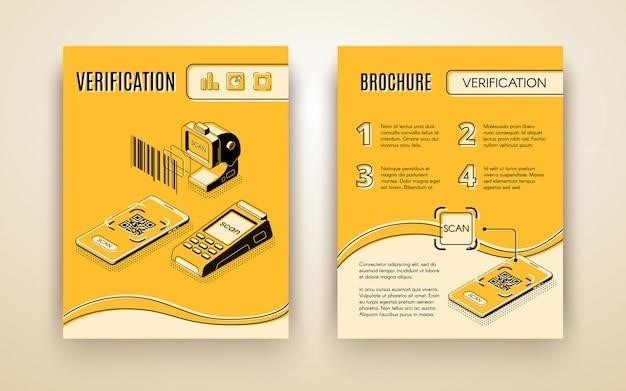LS2208 User Guide⁚ A Comprehensive Overview
This guide provides a complete walkthrough of the Zebra Symbol LS2208 barcode scanner, covering setup, operation, maintenance, troubleshooting, and specifications․ Learn about its decoding capabilities, connectivity options, and available documentation, including the product reference guide and user manuals․ We’ll also address frequently asked questions․
Getting Started with Your LS2208 Scanner

Unboxing your LS2208 reveals a compact, handheld scanner designed for efficient barcode reading․ Before powering on, inspect the device for any physical damage․ The LS2208 connects to your computer via a USB cable; ensure this cable is included and undamaged․ Locate the power switch (usually a small slider) and turn on the scanner․ A beep sequence and illumination of the laser diode will confirm proper power-up․ If the laser is not illuminated, check the cable connection and try again․ If problems persist, refer to the troubleshooting section of this manual․ Familiarize yourself with the trigger mechanism; a gentle squeeze activates the scanning function․ The LS2208 is ready for use once the laser is active and the initial power-up sequence is complete․ Consult the quick start guide for additional initial setup steps․ Always ensure proper power and connection before attempting to scan barcodes․
Powering On and Initial Illumination Check
To power on your Zebra Symbol LS2208 barcode scanner, locate the power switch – typically a small slide switch on the side of the unit․ Slide the switch to the “ON” position․ You should hear a series of beeps indicating that the scanner is powering up․ Simultaneously, observe the laser diode at the front of the scanner; a red laser dot should illuminate․ This confirms that the laser is functioning correctly․ The specific beep sequence may vary slightly depending on the LS2208 model and its current settings․ If you do not hear the beeps or see the laser illuminate, double-check the USB connection to your computer or power source․ Ensure the connection is secure at both the scanner and computer ends․ If the issue persists after verifying the connection, consult the troubleshooting section of this manual or the provided FAQ for potential solutions․ A malfunctioning laser will prevent the scanner from reading barcodes, so this initial check is crucial for operational readiness․
Understanding the LS2208’s Barcode Decoding Capabilities
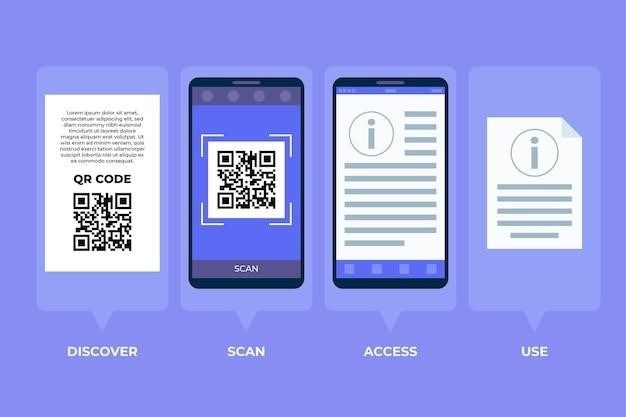
The Zebra Symbol LS2208 boasts impressive barcode decoding capabilities, supporting a wide array of symbologies commonly used in various industries․ This versatility ensures compatibility with a broad range of barcodes, maximizing efficiency in diverse applications․ The scanner efficiently reads one-dimensional (1D) barcodes, including, but not limited to⁚ PC/EAN, UPC/EAN, UCC/EAN 128, Code 39, Code 39 ASCII, Code 39 TriOptic, Code 128, Code 128 ASCII, Codabar, Interleaved 2 of 5, Code 93, MSI, Code 11, IATA, and GS1 DataBar․ Understanding the specific symbologies used in your environment is crucial for optimal performance․ Incorrect symbology settings may result in scanning failures․ Refer to the programming section of this manual or the product reference guide for instructions on configuring the scanner to read specific barcode types․ The ability to decode such a wide variety of formats makes the LS2208 a valuable tool in various settings, from retail and logistics to healthcare and manufacturing․
Available Manuals and Documentation
Comprehensive documentation is available to assist you in effectively utilizing your Zebra Symbol LS2208 barcode scanner․ Several key documents provide detailed information and support for various aspects of the scanner’s functionality․ These include the primary user manual, offering a step-by-step guide to setup, operation, and troubleshooting common issues․ A concise quick start guide provides a rapid introduction to the scanner’s basic functions, ideal for immediate use․ The product reference guide delves into more technical specifications and advanced configuration options, empowering users to customize their scanning experience․ Additionally, programming manuals offer detailed instructions for utilizing barcode configuration sheets to modify scanner settings․ These resources are typically available in PDF format for easy access and printing․ Online resources may also provide additional support and FAQs․ Ensure you have access to these critical documents, either through the manufacturer’s website or through the included packaging materials․ These manuals will prove invaluable for maximizing the performance and longevity of your LS2208 scanner․
Accessing the LS2208 Product Reference Guide
The Zebra Symbol LS2208 Product Reference Guide serves as a comprehensive resource for detailed information on setting up, operating, maintaining, and troubleshooting your scanner․ This in-depth manual goes beyond the basics, providing crucial technical specifications and advanced configuration instructions․ To access this essential guide, you can explore several avenues․ The most straightforward method involves checking the packaging materials that accompanied your LS2208 scanner; a physical copy or a link to a downloadable PDF version may be included․ Alternatively, you can directly visit the Zebra Technologies website․ Their support section usually offers a searchable database of product manuals, where you can easily locate and download the LS2208 Product Reference Guide․ Searching online using the model number (“LS2208 Product Reference Guide”) may also yield helpful results, potentially leading you to the official download page or alternative sources․ Once obtained, ensure you have a PDF reader installed on your device to view and utilize the information contained within the document․ Remember to bookmark the downloaded file or save it to a readily accessible location for future reference․
Scanner Configurations and Distinctions
The Zebra Symbol LS2208 barcode scanner comes in several configurations, and understanding these distinctions is key to optimal performance․ While the core functionality remains consistent across models, subtle differences exist, primarily in branding and potentially minor feature variations․ The user manual often highlights these distinctions, particularly concerning the logo variations․ You might encounter LS2208 scanners with a black logo or a silver logo; these visual differences might not directly impact functionality but could indicate slight variations in manufacturing batches or specific retail channels․ The product reference guide is crucial in addressing these specifics and ensuring you are using your particular scanner configuration effectively․ It’s essential to note that even without significant functional differences, understanding the specific model number (e․g․, LS2208-SR20001R, LS2208-SR20007R) allows for targeted troubleshooting and access to the most accurate and pertinent documentation․ Consult the manual to verify your model and identify any unique configuration details or features specific to your scanner, helping you maximize its capabilities and efficiency․
Connecting the LS2208 to Your Computer
Connecting your Zebra Symbol LS2208 barcode scanner to your computer is a straightforward process, typically involving a USB connection․ The LS2208 is designed for plug-and-play functionality, meaning it should automatically be recognized by your computer’s operating system upon connection․ However, ensure the USB cable is securely connected to both the scanner and your computer’s USB port․ If you encounter issues with the connection, check for any physical obstructions or damage to the cable or port․ Try a different USB port on your computer to eliminate potential port-specific problems․ If your computer still doesn’t recognize the LS2208 after these basic checks, refer to the troubleshooting section of your user manual or the Zebra support website․ Depending on your operating system and specific computer setup, you might need to install additional drivers or software․ The documentation often provides detailed guidance on installing any necessary software, which will ensure seamless data transfer between the scanner and your computer system․ Remember to consult the relevant section of your LS2208 manual for specific instructions related to your model and operating system․
Programming the LS2208 Using Barcode Configuration Sheets
The Zebra Symbol LS2208 offers flexible configuration through the use of barcode configuration sheets․ These specialized barcodes, provided by Zebra, act as commands to alter various scanner settings without the need for complex software interfaces․ Each barcode sheet contains a series of barcodes, each designed to change a specific parameter․ For example, you can adjust the beep volume, enable or disable specific barcode symbologies, or even program the scanner to add a carriage return after each scan․ To program your LS2208, simply aim the scanner’s laser at the desired barcode on the sheet and trigger a scan․ The scanner will process the command embedded within the barcode and adjust its settings accordingly․ This method is fast, efficient, and requires no specialized software or technical expertise․ The complete set of available configuration barcodes and their functions are thoroughly detailed within the LS2208’s programming manual or quick start guide․ Remember to always use the official Zebra-provided barcode sheets to avoid potential errors or damage to the scanner’s programming․ If you encounter problems, review the instructions in the provided documentation carefully․ Improper use of configuration barcodes could lead to unintended settings changes․
Modifying Scanning Settings
Modifying the scanning settings of your Zebra Symbol LS2208 barcode scanner allows for customization to suit your specific needs and environment․ While barcode configuration sheets provide the primary method for adjusting settings, understanding the options available is crucial․ These settings often include the ability to select specific barcode symbologies to be read or ignored․ This is particularly helpful if you’re working with multiple barcode types and want to filter out unwanted data․ Additionally, settings might allow you to control the scanner’s sensitivity․ Adjusting sensitivity can help optimize performance in challenging environments with poor lighting or damaged barcodes․ Other configurable options may include the beep volume or whether a beep is emitted after each scan – a particularly useful feature for quiet environments or situations requiring silent operation․ The ability to control the addition of a carriage return after each scan can also streamline data entry into compatible systems․ Consult your LS2208’s user manual for a comprehensive list of adjustable parameters and the specific barcode sequences needed to modify them․ Remember, incorrect configuration could impact the scanner’s functionality, so always refer to the official documentation for guidance․ Incorrect settings can cause scanning failures, so proceed with caution and double-check your work․
Troubleshooting Common Issues
Encountering problems with your Zebra Symbol LS2208 barcode scanner? This section addresses common issues and provides potential solutions; If the scanner fails to power on, check the power connection and ensure the USB cable is securely connected to both the scanner and your computer․ If the illumination is absent, verify that the power is on and the scanner isn’t malfunctioning; Poor scanning performance might be due to low light conditions; improve lighting, or adjust the scanner’s sensitivity using barcode configuration sheets (refer to the user manual for instructions)․ If the scanner is not recognized by your computer, ensure the correct drivers are installed and that the USB port is functioning correctly․ Try a different USB port to rule out hardware issues․ Inconsistent or inaccurate reading might indicate that the barcode is damaged, dirty, or improperly printed․ Try cleaning the barcode or rescanning it from a clearer angle․ If the problem persists after these steps, check the scanner’s settings using barcode configuration sheets to verify they are appropriately configured for your barcode types․ If the scanner is reading the wrong barcode or missing barcodes entirely, review your symbology settings․ Remember that the LS2208 might not be able to read all barcode symbologies; ensure you are using supported types․ If you are still experiencing problems, consult the detailed troubleshooting section in your LS2208 product reference guide or contact Zebra support for further assistance․
Safety Standards and Certifications
The Zebra Symbol LS2208 barcode scanner adheres to stringent safety standards and has received various certifications to ensure safe and reliable operation․ These certifications demonstrate the scanner’s compliance with international regulations and provide users with assurance regarding its safety and performance․ The LS2208 has earned certifications from globally recognized organizations, including UL (Underwriters Laboratories), EN (European Norm), IEC (International Electrotechnical Commission), and CDRH (Center for Devices and Radiological Health)․ These certifications cover various aspects of safety, including electrical safety, electromagnetic compatibility, and laser safety․ The UL certification confirms that the scanner meets the safety requirements for electrical appliances, ensuring protection against electrical hazards․ The EN and IEC certifications guarantee compliance with European and international standards for electrical safety and electromagnetic compatibility, minimizing interference with other electronic devices․ The CDRH certification specifically addresses the safety of the laser diode used in the scanner, confirming it operates within safe emission levels, protecting users from potential eye damage․ Furthermore, the LS2208 holds certifications from FCC (Federal Communications Commission), ICES (Industry Canada), and RoHS (Restriction of Hazardous Substances)․ These certifications indicate compliance with regulations concerning radio frequency emissions, and the restriction of hazardous materials in the manufacturing process․ The presence of these certifications underscores Zebra’s commitment to producing a safe and environmentally responsible product, giving users confidence in its reliability and safety․
Technical Specifications⁚ Dimensions, Weight, and Power Requirements
The Zebra Symbol LS2208 boasts a compact and lightweight design, making it highly portable and suitable for various applications․ Its dimensions are 84 x 152 x 63 millimeters (WxDxH), ensuring it can be easily held and maneuvered during use․ The lightweight construction, weighing only 146 grams, minimizes user fatigue during extended scanning sessions․ This combination of compact size and lightweight design makes the LS2208 ideal for use in diverse environments, from retail stores and warehouses to healthcare facilities and industrial settings․ The power requirements of the LS2208 are equally noteworthy․ It operates on a standard 5V DC power input, ensuring compatibility with a wide range of power sources and eliminating the need for specialized power adapters․ The low power consumption of 175 mA contributes to its energy efficiency, allowing for prolonged usage without excessive power drain․ This energy efficiency translates to cost savings and environmental responsibility, reducing overall energy consumption and minimizing the scanner’s environmental impact․ The combination of compact dimensions, lightweight construction, and efficient power requirements makes the LS2208 a practical and convenient solution for barcode scanning needs in various settings․ Its design prioritizes both user comfort and environmental considerations, ensuring a balance between efficiency and sustainability․
Frequently Asked Questions (FAQs)
Q⁚ What is the weight of the Zebra Symbol LS2208?
A⁚ The Zebra Symbol LS2208 weighs 146 grams․
Q⁚ What certifications does the LS2208 have?
A⁚ The LS2208 holds FCC, ICES, and RoHS certifications, assuring compliance with safety and regulatory standards․
Q⁚ How do I connect the LS2208 to my computer?
A⁚ Connect the USB cable securely to both the scanner and your computer’s USB port․
Q⁚ Can I customize scanning settings?
A⁚ Yes, you can modify settings by scanning specific barcode configuration sheets provided by Zebra․ These sheets allow personalization of your scanning preferences, enabling you to tailor the scanner’s functionality to your specific needs and workflow․
Q⁚ How do I program the LS2208 to ignore certain barcode types?
A⁚ Utilize the barcode configuration sheets; scanning the appropriate barcode will exclude specific barcode types from the scanner’s recognition capabilities․
Q⁚ How can I reset the LS2208 to factory settings?
A⁚ Scan the “Reset Factory Defaults” barcode found in the provided documentation to restore the LS2208 to its original configuration․
Q⁚ Is the LS2208 user manual available in English?
A⁚ Yes, the user manual is available in English․