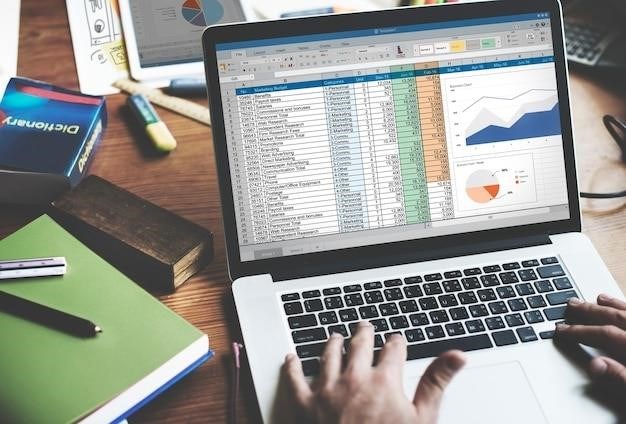How to Insert a PDF into Google Sheets
Inserting PDFs directly into Google Sheets isn’t possible. However‚ you can extract data. Upload the PDF to Google Drive‚ open it with Google Docs‚ copy the text or tables‚ and paste them into your spreadsheet. Alternatively‚ use online converters or Google Apps Script for automation.
Method 1⁚ Using Google Docs as an intermediary
This method leverages Google Docs’ ability to handle PDFs as an intermediate step before transferring data to Google Sheets. It’s a straightforward approach suitable for PDFs with clearly structured text or tabular data. Begin by uploading your PDF file to your Google Drive account. This ensures easy accessibility within the Google ecosystem. Once uploaded‚ right-click the PDF and select “Open with” followed by “Google Docs.” Google Docs will attempt to convert the PDF into an editable document. The conversion’s success depends heavily on the PDF’s structure; complex layouts might yield less accurate results.
After the conversion‚ review the Google Doc for accuracy. You might need to manually correct any formatting inconsistencies. Once satisfied‚ carefully select the text or tables you need to import into your Google Sheet. Use the standard copy-paste functionality to transfer the selected data. Google Sheets will generally maintain basic formatting‚ but significant adjustments might be necessary depending on the complexity of your source PDF. Remember to save your work regularly to prevent data loss.
Step 1⁚ Upload the PDF to Google Drive
Before you can begin the process of extracting data from your PDF and importing it into Google Sheets‚ the first crucial step involves uploading your PDF file to your Google Drive. This is a fundamental prerequisite for utilizing Google’s integrated services to facilitate the conversion and data transfer. Navigate to your Google Drive; you can access it directly through your web browser or via the Google Drive application on your desktop or mobile device. Once in Google Drive‚ locate the “New” button‚ usually found in the top-right corner or via a similar menu option. Clicking this will present you with various options for creating new files or folders.
From the “New” menu‚ select the “File upload” option. This will open a file selection dialog box on your computer. Locate the PDF file you wish to import from your local storage. Select the file and click “Open” or the equivalent button to initiate the upload process. Google Drive will then upload your PDF file to your cloud storage. You’ll see a progress bar indicating the upload’s status. Once the upload completes‚ your PDF will appear in your Google Drive‚ ready for the next step in the data extraction process.
Step 2⁚ Open with Google Docs
After successfully uploading your PDF to Google Drive‚ the next step is to open it using Google Docs. This action is critical because Google Docs provides the necessary functionality to convert the PDF’s content into an editable format that can be easily copied and pasted into Google Sheets. Locate your uploaded PDF file within your Google Drive. Once found‚ hover your cursor over the file icon. A menu should appear‚ presenting various options for interacting with the file. Look for an option that says “Open with” or a similar phrase; this option will display a list of applications that are compatible with your PDF file. From the presented applications‚ select “Google Docs”.
Clicking “Google Docs” will initiate the conversion process. Google Docs will attempt to convert the PDF into a format that is compatible with its document editing features. The conversion process may take a few moments depending on the size and complexity of your PDF file. Once the conversion is complete‚ your PDF’s content will be displayed within the Google Docs interface. You should now see the text and any images from the PDF presented in a manner that allows for easy selection and copying. Ensure all the necessary data is visible and ready for the transfer to your Google Sheet in the next step. It’s important to note that the accuracy of the conversion may vary‚ depending on the original PDF’s structure and formatting.
Step 3⁚ Copy and Paste Data into Google Sheets
With your PDF content now neatly organized within Google Docs‚ the final step involves transferring this data to your Google Sheet. Begin by selecting the relevant data within the Google Doc. If you need to transfer the entire document‚ simply use the keyboard shortcut “Ctrl+A” (or “Cmd+A” on a Mac) to select all. Alternatively‚ you can manually select specific portions of text or tables. This selective approach is beneficial if your PDF contains irrelevant information that you wish to exclude from your spreadsheet. Once the desired data is selected‚ use the keyboard shortcut “Ctrl+C” (or “Cmd+C”) to copy the selected content. Now‚ open your Google Sheet‚ navigate to the cell where you want to paste the data‚ and use the keyboard shortcut “Ctrl+V” (or “Cmd+V”) to paste.
Google Sheets will automatically attempt to format the pasted data. Tables will often be recognized and converted into proper spreadsheet tables‚ and text will be organized into individual cells. However‚ complex layouts or scanned PDFs might require manual adjustment. You may need to correct formatting or manually separate data into different cells. For instance‚ if a paragraph of text was pasted into a single cell‚ you might need to split it into multiple cells for better organization. After pasting‚ review the data carefully to ensure that the transfer was successful and that all information is correctly aligned and formatted within your spreadsheet. Any necessary corrections should be made at this stage to ensure data accuracy.
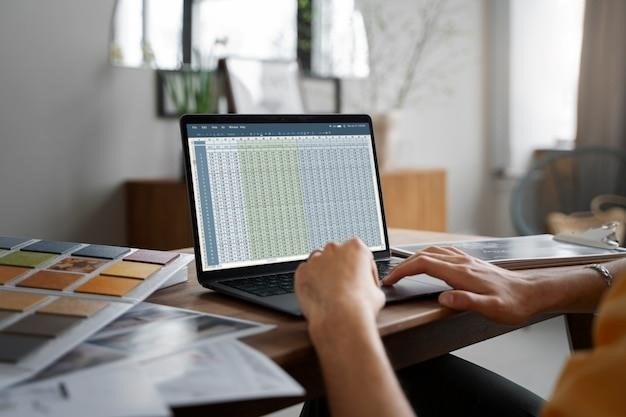
Method 2⁚ Utilizing Third-Party Tools
Numerous online converters facilitate PDF-to-spreadsheet conversion. These tools often offer automated data extraction‚ simplifying the process. Carefully select a reputable converter to ensure data accuracy and security. Post-conversion formatting adjustments might be necessary.
Online PDF to Spreadsheet Converters
The digital landscape offers a plethora of online tools designed to streamline the conversion of PDF documents into spreadsheet formats compatible with Google Sheets. These web-based applications typically function by allowing users to upload their PDF files‚ either by direct drag-and-drop functionality or through a traditional file selection process. Once the PDF is uploaded‚ the converter processes the document‚ identifying and extracting the textual and numerical data embedded within. The extracted data is then meticulously organized into a structured format‚ often resembling a table‚ ready for seamless integration into a Google Sheet. The specific features and capabilities of these online converters can vary significantly. Some may offer advanced options such as Optical Character Recognition (OCR) for handling scanned documents or images embedded within the PDF. Others may provide sophisticated formatting capabilities‚ allowing users to customize the output to match their specific requirements. The choice of converter often depends on individual needs and preferences; factors like ease of use‚ conversion accuracy‚ pricing models (free versus paid services)‚ and supported file types should all be considered before making a selection. Many converters provide a free trial or a basic free tier‚ allowing users to test the service before committing to a paid subscription. Remember to always review privacy policies and security measures before uploading sensitive data to any online service.
Choosing the Right Converter
Selecting the optimal PDF to spreadsheet converter necessitates careful consideration of several key factors. Accuracy in data extraction is paramount; some converters excel at handling cleanly formatted PDFs‚ while others struggle with complex layouts or scanned documents. Prioritize converters with robust Optical Character Recognition (OCR) if your PDFs contain scanned text or images. Consider the converter’s ability to handle various data types; some may excel at extracting tabular data‚ while others perform better with unstructured text. Ease of use is another crucial aspect; a user-friendly interface simplifies the conversion process‚ making it accessible even to those lacking technical expertise. Examine the converter’s pricing model; many offer free tiers for basic conversions‚ while others require subscriptions for advanced features or higher processing limits. Security and privacy are also essential; ensure the chosen converter employs robust security measures to protect sensitive data during transmission and processing. Read user reviews and compare features across several converters before making a decision. Checking for compatibility with your preferred spreadsheet software (like Google Sheets) is crucial to ensure seamless integration. Finally‚ consider the converter’s support for different file formats and its ability to handle large files efficiently‚ as this can significantly impact conversion speed and overall workflow.
Data Extraction and Formatting
Once you’ve converted your PDF to a spreadsheet using a chosen tool‚ the next crucial step involves refining the extracted data. Many converters offer varying degrees of automation in this process‚ but manual adjustments are often necessary. This stage frequently involves correcting errors introduced during the conversion. For instance‚ OCR inaccuracies can lead to misspellings or incorrect character recognition‚ requiring manual review and correction. Similarly‚ tables might require restructuring to align with your desired spreadsheet format. In cases where the original PDF had poor formatting or inconsistent layouts‚ additional data cleaning may be essential. This includes removing extraneous characters‚ standardizing data formats (like dates or numbers)‚ and handling any inconsistencies in cell values. Furthermore‚ data formatting in the spreadsheet might need attention. This could involve applying appropriate number formats for numerical data‚ adjusting column widths for optimal readability‚ applying conditional formatting to highlight specific data points‚ and potentially using formulas to calculate or derive new data based on the extracted information. Careful attention to data cleaning and formatting is critical to ensure the accuracy and usability of your spreadsheet after conversion. The goal is to transform the raw extracted data into a clean‚ organized‚ and readily analyzable dataset within Google Sheets.
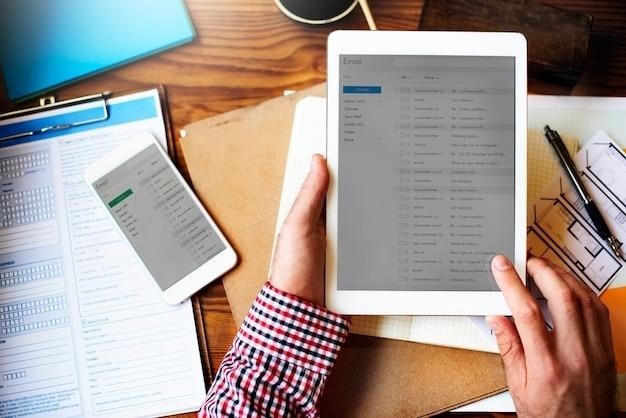
Method 3⁚ Google Apps Script for Automation
Leverage Google Apps Script to automate PDF to Google Sheets conversion. This powerful tool allows for scripting bulk conversions and implementing advanced techniques for efficient data extraction and error handling‚ optimizing your workflow.
Scripting for Bulk Conversions
Google Apps Script offers robust capabilities for handling multiple PDF files simultaneously. Instead of processing each PDF individually‚ you can write a script to loop through a folder of PDFs in your Google Drive‚ extract data from each one using appropriate libraries (like those for PDF parsing)‚ and then append the extracted data to a single Google Sheet. This automation significantly reduces manual effort and time‚ especially when dealing with a large number of documents. The script can be designed to handle various file formats and error conditions. For example‚ if a PDF is corrupted or doesn’t contain the expected data structure‚ the script can log the error and continue processing other files without crashing. Such error handling is crucial for reliable bulk conversion. Furthermore‚ the script can be customized to accommodate specific data extraction needs. Perhaps you only need certain columns from each PDF‚ or require data transformation before writing to the sheet. These customizations can be included within the looping structure to ensure your extracted data is formatted correctly for immediate analysis or use within your spreadsheet.
Advanced Scripting Techniques
Beyond basic bulk conversion‚ Google Apps Script allows for sophisticated PDF data extraction and manipulation. Techniques like regular expressions can be integrated to precisely target specific data within PDFs‚ even if the layout varies slightly across documents. This is particularly useful for extracting information from inconsistently formatted forms or reports. Furthermore‚ you can leverage external libraries within your script to enhance PDF parsing capabilities. These libraries often provide advanced features for handling complex PDF structures‚ such as tables or scanned documents with OCR (Optical Character Recognition). Consider using a library that supports different PDF encoding schemes to ensure compatibility with a wider range of PDF files. The script can be extended to handle data validation and cleaning. This might involve checking for data type consistency‚ removing duplicates‚ or correcting common errors identified during the extraction process. By incorporating these advanced techniques‚ you can create highly robust and accurate scripts that automate complex PDF-to-spreadsheet workflows‚ significantly improving data processing efficiency and reliability.
Error Handling and Optimization
Robust error handling is crucial for reliable PDF-to-spreadsheet conversion scripts. Anticipate potential issues like file access problems‚ malformed PDFs‚ or unexpected data formats. Implement `try…catch` blocks to gracefully handle these exceptions‚ preventing script crashes and providing informative error messages. Log errors to a dedicated file or Google Sheet for later review and debugging. Optimization focuses on efficiency and scalability. For large PDFs‚ process data in chunks rather than loading everything into memory simultaneously. This approach reduces memory consumption and improves processing speed. Analyze the script’s performance using Google Apps Script’s execution logs and identify bottlenecks. Consider asynchronous operations to avoid blocking the main thread while waiting for long-running tasks‚ such as external API calls or complex PDF parsing. Profiling tools can pinpoint areas for improvement. Caching frequently accessed data can significantly reduce processing time‚ particularly if dealing with repetitive tasks. Regularly review and refine your script to ensure it remains efficient and error-free as your data or PDF formats change.